Tutorial: Yuzu Emulator
Abaixo explicaremos o básico que precisa para que o emulador funcione e algumas dicas.
Pré-requisitos: sistema operacional de 64 bits (Windows 7 e superiores, ou Linux), CPU com bom desempenho single-core (exemplos: Intel Core i3-6100 / AMD Ryzen 5 2500X), GPU com suporte a OpenGL 4.5 (Intel HD Graphics 530 / Nvidia GeForce GT 710, Radeon série HD 6000 [placas Radeon podem apresentar problemas com drivers neste emulador]), mínimo de 8 GB de RAM (recomendável 16 GB).
Instalação
1- Baixe o instalador pelo site oficial https://yuzu-emu.org/downloads/
2- O instalador buscará as versões mais recentes antes de começar. Pouco depois, ele perguntará se quer instalar a versão Nightly ou Canary. Deixe marcado Canary, pois ela atualmente tem as melhorias mais recentes do emulador.
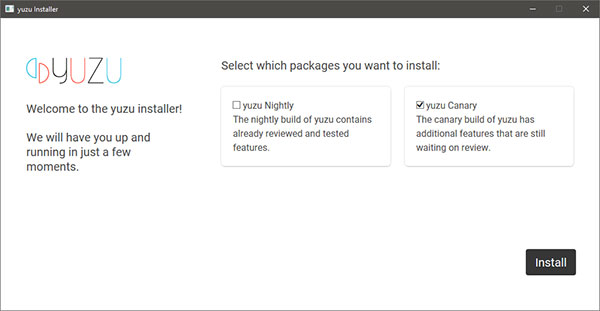
3- No final do processo, um atalho para o emulador será adicionado no menu Iniciar.
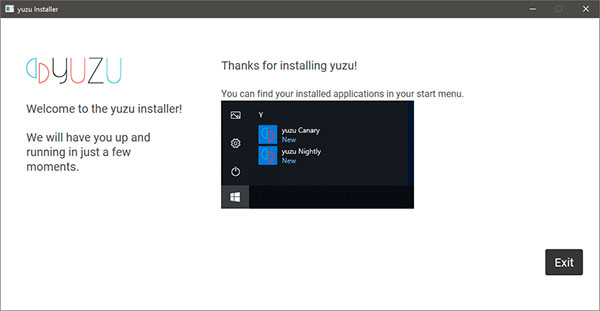
4- Antes de abrir o emulador, é necessário o uso do arquivo Keys (não fornecido por nós). Abra o explorador de arquivos e cole na barra de endereço %AppData%/Local/yuzu (ou acesse a pasta C:\Users\<seu usuário>\AppData\Roaming\yuzu). Caso não encontre, tente abrir o emulador uma vez e depois fechar, e procure ela novamente. Na pasta, extraia a pasta “keys” para ela.
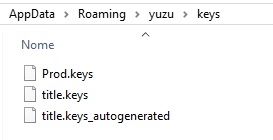
5- Feito isso, já pode abrir o emulador e começar a usá-lo. Clique em File / Load File para carregar um jogo específico, ou File / Load Folder para adicionar todas as roms de uma pasta na tela inicial do emulador (recomendável).
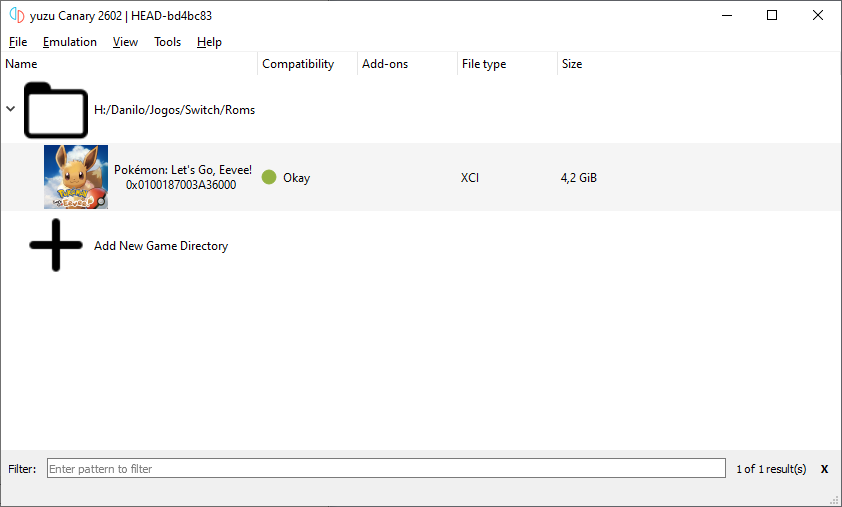
Configurando o emulador
Abaixo seguem as configurações mais comuns. O que não entrarmos em detalhes, também não tente alterar, pois pode causar mal funcionamento no Yuzu. Lembre-se que algumas configurações podem ser perdidas caso o emulador trave durante o jogo, então recomendamos, caso queira fazer alguma alteração, que faça antes de começar a jogar, feche e reabra o emulador.
Controles
Talvez a primeira coisa que queira alterar sejam os controles. Entre em Emulation / Configure. Nesta tela, clique em Controls na lateral. Nesta tela há duas abas, a aba Input serve para configurar os controles, e na aba Hotkeys você pode ver e alterar alguns atalhos do próprio emulador (por exemplo, a tecla F11, que faz o emulador ficar em tela cheia):
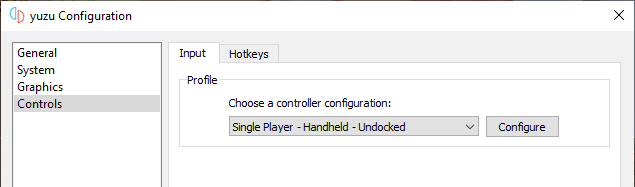
Em Input, você pode definir se quer simular jogar como portátil e com os joycons conectados na tela (Undocked), com o console na base e os joycons separados dele (Undocked), ou customizado, caso queira configurar mais de um controle (Custom). Nós recomendamos, no caso de Pokémon Let’s Go, que mantenha a opção Undocket marcada. Clicando em Configure, e ali você poderá alterar os botões como desejar (caso queira desfazer qualquer alteração, é só clicar em Restore Defaults). Pra ficar mais fácil (ou não, desculpem o rabisco, haha), abaixo mostro a que parte do controle cada opção se refere:
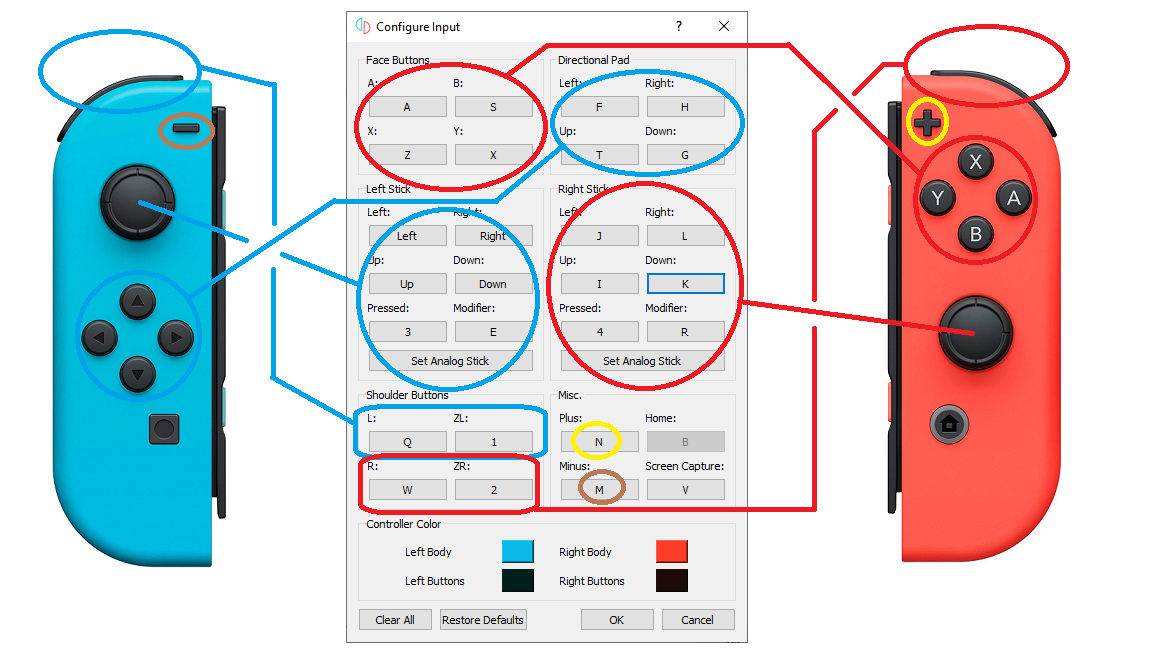
Opções Gerais
Em Emulation / Configure e acessando a primeira opção na lateral (General), você pode mudar algumas opções básicas do emulador. De importante aqui temos o Limit Speed Percent, que permite alterar a velocidade máxima que o emulador rodará (recomendamos deixar em 100%). Em Theme você pode trocar as cores do emulador entre um tema claro ou escuro.
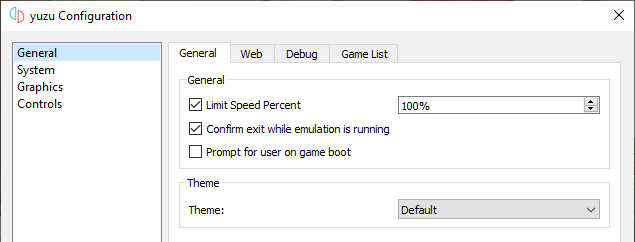
Na aba Web, você pode permitir que a equipe do Yuzu colete informações (anônimas ou não) do seu computador para que possam corrigir eventuais bugs no emulador, mas essas opções não são necessárias. Mais no final, em Discord Presence, você pode escolher se quer que o jogo atual apareça no seus status do Discord:
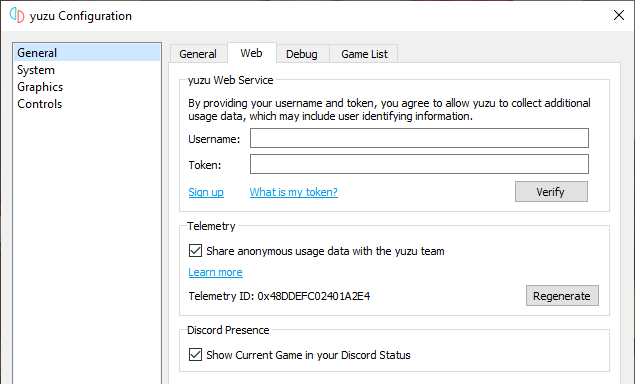
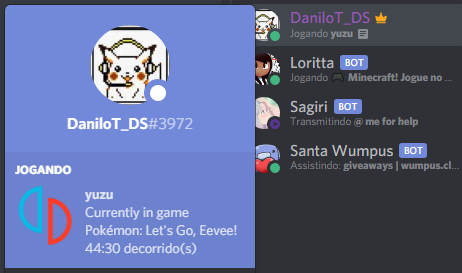
A aba Debug é uma área bem mais técnica, basicamente serve para quem quer extrair dados de algumas roms, então não entraremos em detalhes (na dúvida, não altere nada aqui). E em Game List, você pode personalizar a forma como a lista de jogos é exibida na tela inicial do emulador. Altere as opções à vontade e veja qual fica mais do seu gosto.
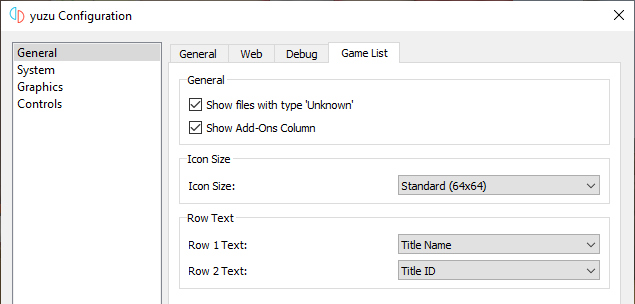
Opções do Sistema
Na janela de configurações, acessando System na lateral, é possível alterar opções que simulam o sistema do Switch. Na primeira aba, em Language, você pode escolher o idioma do sistema (isso fará com que jogos que tenham aquele idioma disponível exibam ele por padrão, como por exemplo Mario Kart 8 em português). Em Sound output mode você pode definir se quer som mono, estéreo ou surround. Console ID serve para gerar uma nova identificação usada pelo emulador (por segurança, não use esta função). Custom RTC serve para que o emulador engane o jogo usando uma data e hora fictícia, ao invés da hora real do seu PC.
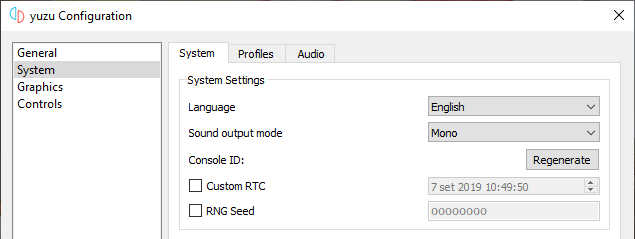
Em Profiles, você pode criar perfis, semelhante aos perfis que podem ser criados em um Switch. Usar um perfil diferente ao executar um jogo pode criar um novo save separado para ele, por exemplo. Use Set Image caso queira colocar um avatar para identificar cada perfil mais facilmente.
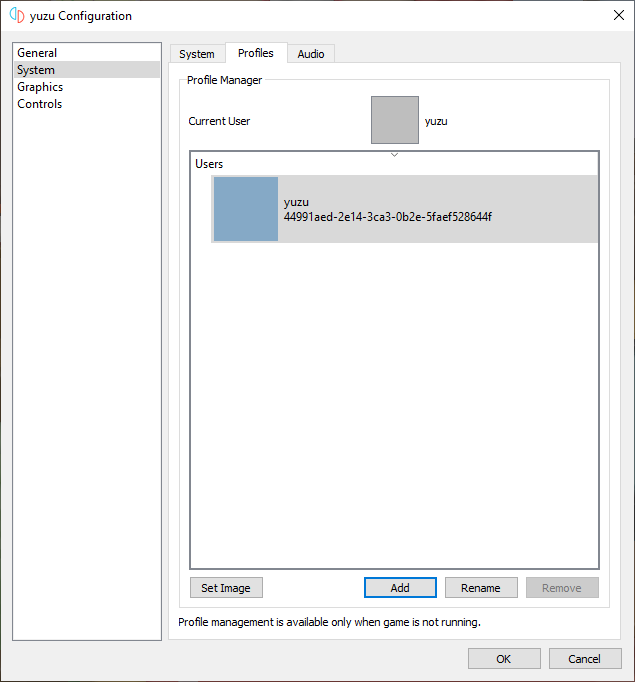
E na aba Audio, você pode escolher um sistema de som diferente em Output Engine caso esteja tendo problemas com o atual. A opção Enable audio stretching faz o emulador esticar os sons caso ele não esteja conseguindo rodar o jogo na velocidade padrão (recomendamos deixar marcada esta opção, mas pode desativar caso queira testar). Em Audio Device, mantenha em “auto” para que o som saia pela saída que estiver usando no momento em seu computador, mas pode alterar caso queira que o som saia por um local diferente. O volume também pode ser ajustado aqui.
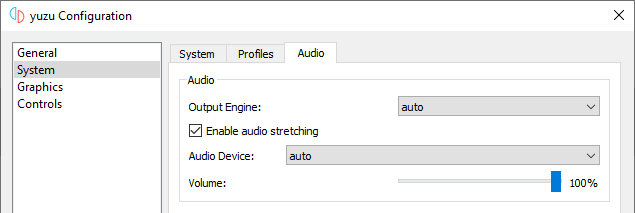
Opções Gráficas
Indo em Graphics na lateral, nesta tela é possível alterar como o emulador renderiza os jogos. Deixe marcada a opção Use disk shader cache, isso fará com que o emulador salve alguns efeitos gráficos no seu disco, o que com o tempo vai ajudar ele a rodar sem ficar “engasgando” toda vez que aquela animação se repetir.
Em alguns jogos, pode ser que os gráficos apresentem sérios problemas visuais. Marque Use accurate GPU emulation (slow) caso queira tentar corrigir estes problemas, mas fique atento pois esta opção exige mais desempenho do seu computador (pode deixar a rom mais lenta). A opção Use asynchronous GPU emulation pode ajudar alguns jogos a rodarem mais rápido, mas em contrapartida pode ser que o emulador fique mais instável também. Force 30 FPS mode faz o que o nome diz, tenta manter os jogos rodando sempre a 30 frames por segundo (em alguns casos é melhor um jogo rodando numa velocidade constante do que mudando de velocidade o tempo todo, mas use esta opção apenas se for realmente necessário).
Em Internal Resolution, é possível escolher resoluções maiores para renderizar a imagem do jogo. “Native” roda na resolução padrão da tela do Switch. Em “2x” o jogo passa a rodar em Quad HD, em “3x” o jogo fica em 4K, e em “4x” ele fica o equivalente a 5K. A opção “Auto” aqui faz a resolução se ajustar conforme o tamanho da janela do emulador. Aumentar a resolução faz com que os serrilhados do jogo diminuam bastante, deixando a imagem bem mais agradável, mas também exige mais processamento da sua placa de vídeo.
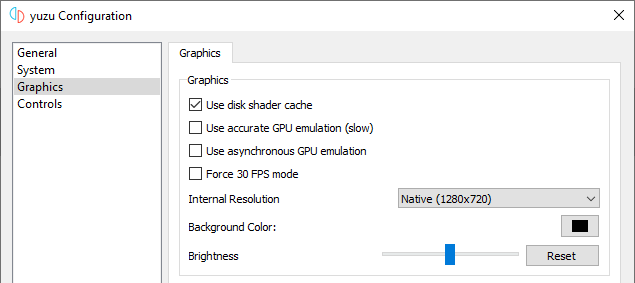


Você precisa fazer login para comentar.